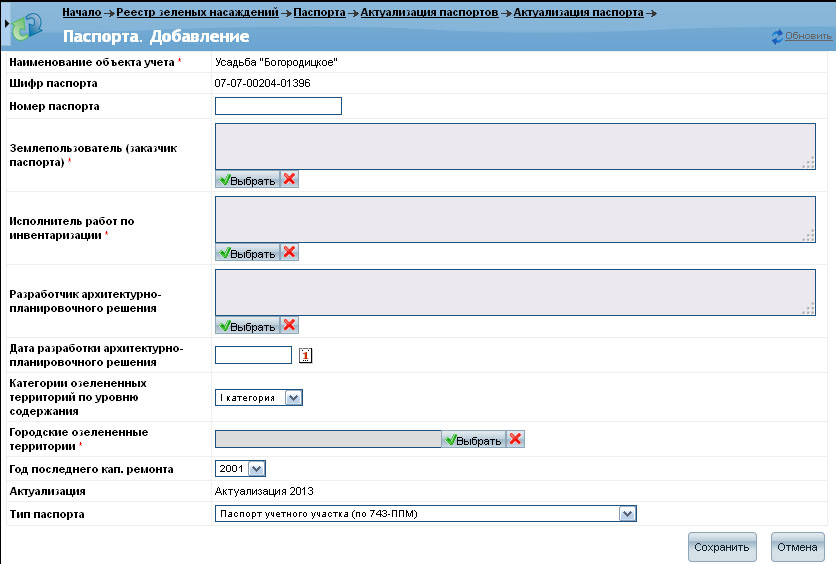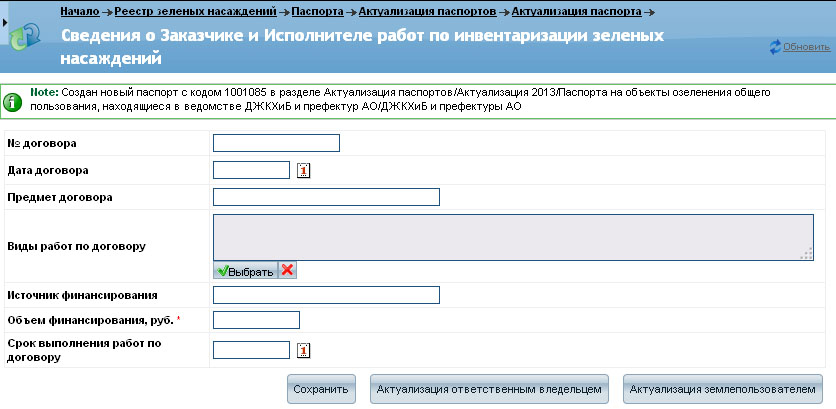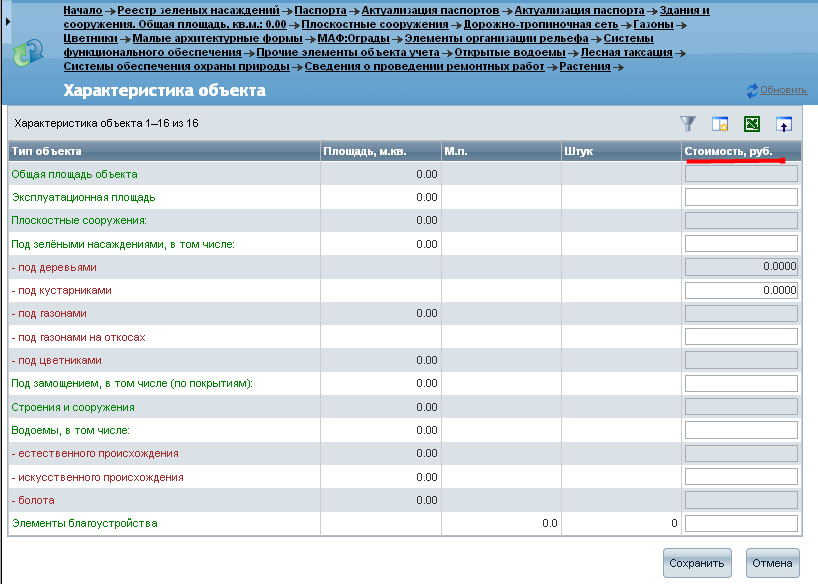3.8. АКТУАЛИЗАЦИЯ ПАСПОРТА
Под актуализацией в АИС понимается изменение параметров и полей паспорта в связи с одной из следующих причин, жестко прописанных в системе:
- Изменения на объекте составляют больше 50%.
- Объединение двух и более паспортов.
- Разделение на два и более паспорта.
- Взамен паспорта планир. реш. по 267-Р3М вносится паспорт по 743-ПП.
- Изменения не произошли.
- Другие причины актуализации.
Актуализация возможна только для паспортов со статусом «Утвержден».
Схема изменения статусов паспортов приведена в руководстве выше. Для выполнения актуализации, необходимо открыть пункт Реестр зеленых насаждений -> Паспорта -> Актуализация -> Выполнить актуализацию (Рисунок 72) и указать одну из причин, приведенных выше. Также необходимо выбрать наименование актуализации в поле Актуализация.
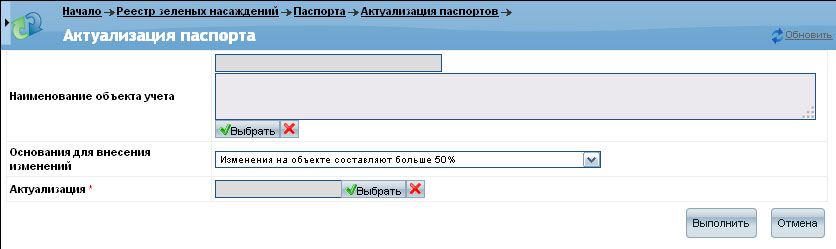
Необходимо выбрать наименование актуализации в поле Актуализация
3.8.2. ОБЪЕДИНЕНИЕ ДВУХ И БОЛЕЕ ПАСПОРТОВ
Будет предложено выбрать объект учета, а затем указать паспорта, которые следует объединить. Объединяемые паспорта должны находиться в одном разделе.
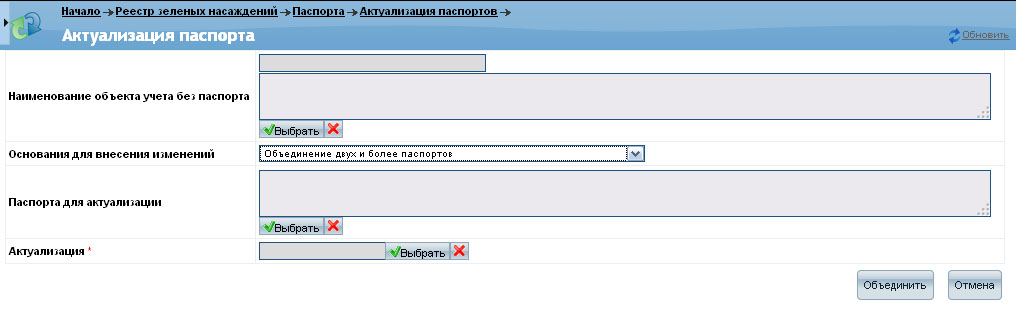
Выберите объект учета, а затем укажите паспорта, которые следует объединить
После заполнения необходимых полей нажмите кнопку Объединить. Откроется окно добавления нового паспорта. Далее будут последовательно открываться формы, полностью аналогичные формам при добавлении нового паспорта (см. п 3.4. Добавление паспорта объекта учета).
3.8.3. РАЗДЕЛЕНИЕ НА ДВА И БОЛЕЕ ПАСПОРТА
Будет предложено выбрать разделяемый объект учета и указать наименование объекта учета, на который будет произведено разделение (Рисунок 77). Выбирать можно только из уже зарегистрированных в системе объектов.
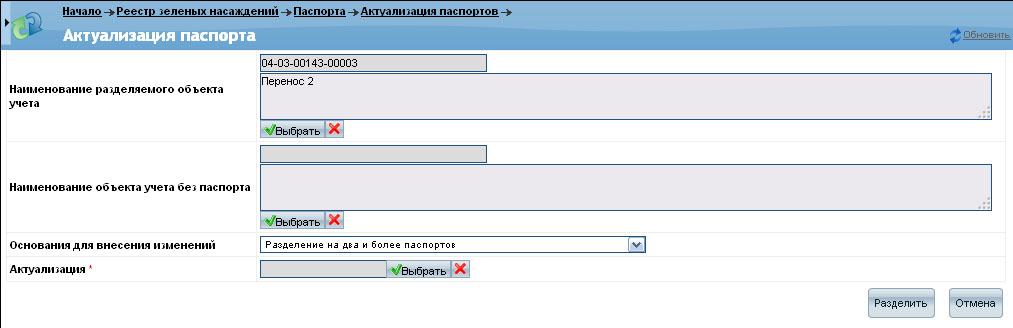
Выберите разделяемый объект учета и укажите указать наименование объекта учета
В данном разделе содержатся шифры административных округов и шифры районов.
После заполнения всех необходимых полей, нажмите кнопку Разделить. Откроется окно добавления паспорта. Заполните необходимые поля и нажмите кнопку Сохранить. Откроется окно добавления сведений о заказчике и исполнителе, где необходимо выбрать, кем будет проводиться актуализация: нажать на кнопку Актуализация ответственным владельцем или на кнопку Актуализация землепользователем. После этого будет последовательно открываться вкладки, полностью аналогичные вкладкам добавления нового паспорта (см. п 3.4. Добавление паспорта объекта учета).
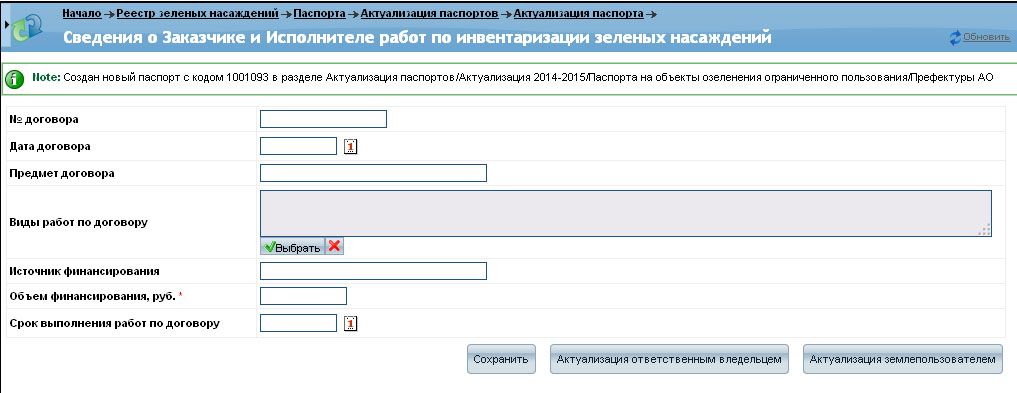
Окно добавления сведений о заказчике и исполнителе
Для продолжения процесса разделения необходимо снова перейти в раздел Актуализация, выбрать причину Разделение на два и более паспорта, выбрать тот же разделяемый объект учета и указать наименование участка из предоставляемого списка. Будет запущен процесс аналогичный процессу создания нового паспорта (см. п 3.4. Добавление паспорта объекта учета). Проведите данную процедуру разделения столько раз, сколько необходимо, чтобы разделить паспорт на нужное количество новых.
3.8.4. ВЗАМЕН ПАСПОРТА ПЛАНИР. РЕШ. ПО 267-Р3М ВНОСИТСЯ ПАСПОРТ ПО 743-ПП
Будет предложено выбрать объект учета (Рисунок 79). При э том п аспорт объекта учета должен быть определенного типа (по 267-РЗМ) и иметь статус «Утвержден». Дальнейшая процедура полностью аналогична процессу созданию нового паспорта типа 743-ППМ (см. см. п 3.4. Добавление паспорта объекта учета).
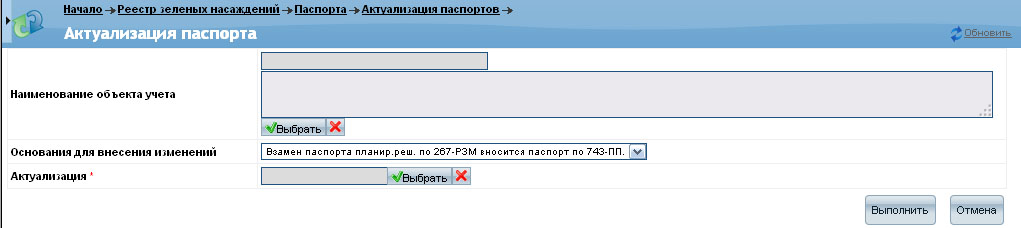
Выберите объект учета
3.8.5. ИЗМЕНЕНИЯ НЕ ПРОИЗОШЛИ
Будет предложено выбрать объект учета, актуализация которого будет осуществляться.
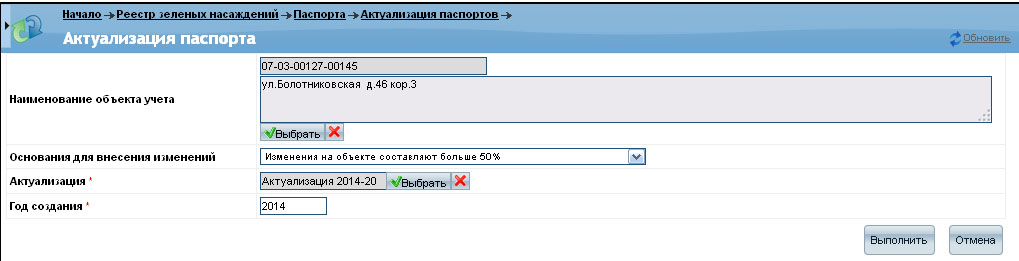
Выберите объект учета
После этого откроется окно Статус паспорта, где необходимо указать переводится или нет статус паспорта в «Проект паспорта».
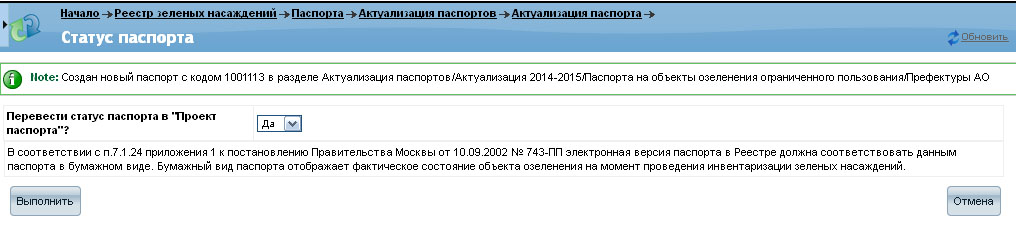
Укажите переводится или нет статус паспорта
При выборе в поле перевода варианта «Да», в случае наличия каких-либо ошибок при заполнении паспорта откроется окно со следующими кнопками: «Выполнить, игнорируя ошибки» (отображается только для пользователей с полномочиями администратора), «Вернуться к паспорту».

В случае наличия каких-либо ошибок при заполнении паспорта откроется окно
При нажатии на кнопку «Выполнить, игнорируя ошибки», откроется окно «Основания для изменения». В поле «Установить по всем позициям, в которые не были внесены изменения, основание Изменения не произошли» будет предложен выбор «Да» или «Нет». При выборе опции «Да» и нажатии на кнопку «Выполнить» будет создан актуализированный паспорт.

Окно «Основания для изменения»
При выборе в поле варианта «Нет», откроется окно с предупреждением о том, что статус паспорта не будет изменен.

Окно с предупреждением о том, что статус паспорта не будет изменен
Нажмите кнопку Далее, откроется окно Основания для изменения. При нажатии на кнопку Выполнить будет создан актуализированный паспорт.
3.8.6. ДРУГИЕ ПРИЧИНЫ АКТУАЛИЗАЦИИ
В случае выбора других причин актуализации, будет открыто окно Изменения в паспорте при актуализации, где будет необходимо указать основания для внесения изменений.
Основания для внесения изменений могут быть следующими:
- Исправление допущенных ошибок;
- Изменения не произошли;
- РД Правительства Москвы;
- Постановление правительства Москвы;
- Распоряжение Мэра Москвы;
- Распоряжение первого заместителя Мэра Москвы в ПМ;
- Распоряжение заместителя Мэра Москвы в ПМ;
- Распоряжение правительства Москвы;
- Распоряжение первого заместителя Премьера правительства Москвы;
- Распоряжение префекта.
- и другие…
При изменении различных полей список причин может меняться в соответствии со справочниками в подразделе Реестр зеленых насаждений -> Справочники -> Основания для внесения изменений при актуализации ->.
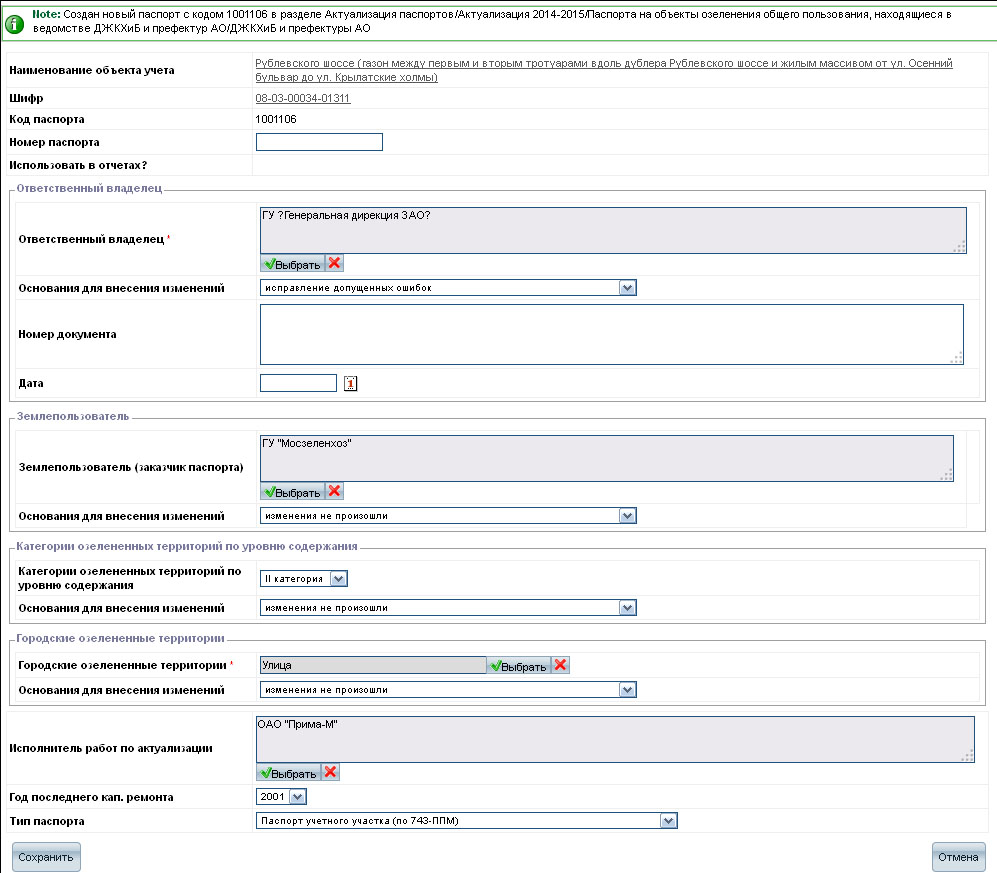
Основания для внесения изменений при актуализации
Внесите необходимые изменения в поля паспорта и укажите причины изменений.
Если основанием не является «Исправление допущенных ошибок«, то необходимо также указать номер и дату документа. Если поле не изменилось, выберите в причинах «Изменения не произошли«. Если Вы откорректировали поле и выбрали основание «Изменения не произошли«, то при сохранении будет выдано сообщение об ошибке. После внесения необходимых изменений нажмите кнопку Сохранить. Откроется окно добавления сведений о заказчике и исполнителе. Заполните необходимые поля и нажмите кнопку Сохранить. Откроется окно добавления зданий и сооружений. Можно откорректировать данные по зданиям и сооружениям, нажав кнопку Корректировать здания и сооружения. Если изменения данных не произошли, нажмите кнопку Данные по зданиям и сооружениям не изменились. Также, имеется возможность добавить новые здания и сооружения.
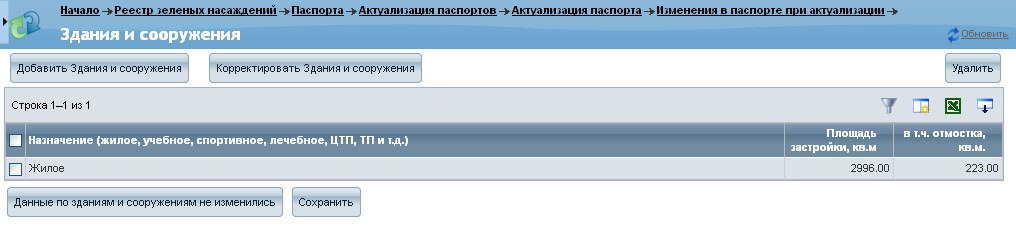
Окно добавления зданий и сооружений
Заполнение остальных вкладок полностью аналогично. Состав вкладок зависит от типа паспорта.
3.8.7. КОРРЕКТИРОВКА РАСТЕНИЙ ПРИ АКТУАЛИЗАЦИИ
Так же как и в остальных разделах паспорта в разделе «Растения» доступна ручная корректировка элементов. В случае изменения / удаления / добавления растения, необходимо обязательно указывать основания для внесения изменений. Так же доступна корректировка растений через перечетку. Во вкладке Растения у актуализированного паспорта присутствуют кнопки Выгрузить перечетку и Загрузить перечетку. Кнопка Выгрузить перечетку составляет xls-документ со всеми растениями из паспорта, с которого проводилась актуализация, для корректировки растений и дальнейшей их загрузки в систему через импорт документа. В созданном документе запрещается корректировка номера растения, так как по нему происходит сравнение растений в старом паспорте на этот объект и в новом. Также запрещается удаление строк из документа. Пользователь имеет возможность только корректировать существующие или добавлять новые объекты. Колонка «Действие» обязательно должна быть заполнена. Если растение было откорректировано, добавлено или удалено, то необходимо в обязательном порядке заполнить поля:
- Причины изменений (указывается код, возможные коды указаны в 7 строке шаблона перечетки)
- Номер документа (кроме причины с кодом -1)
- Дата документа (кроме причины с кодом -1, формат дд.мм.гггг)
Если растение не менялось, то в графе Причины изменений нужно указать значение «0» (код причины — «Изменения не произошли«). Чтобы импортировать скорректированный документ в систему, его нужно сохранить в формате *.csv. При импорте необходимо будет указать, что разделителем текста является знак «точка с запятой ;«, кодировка текста – «CP1251» (если данные параметры будут запрошены). Кнопка Загрузить перечетку позволяет импортировать список растений из csv-файла. Обратите внимание, что в процессе импорта все растения из паспорта будут удалены и загружены новые из файла. Если в файле перечетки при импорте будет выявлена, по крайней мере, одна ошибка ввода, то в системе останутся старые объекты, новые загружены не будут. Причины, по которым импорт не состоялся, будут указаны в верхней части экрана красным текстом.
Если Вы планируете ручную корректировку растений в системе, то ее следует проводить только после импорта перечетки из файла, так как при импорте перечетки все данные о предыдущих корректировках будут утеряны.
3.8.8. ПРИЧИНЫ, ПО КОТОРЫМ АКТУАЛИЗАЦИЯ НЕ МОЖЕТ БЫТЬ ВЫПОЛНЕНА
Если для поля Актуализация окна Реестр зеленых насаждений -> Актуализация -> Выполнить актуализацию, среди доступных вариантов отсутствует нужный, проблема может быть в следующем:
- Сроки проведения актуализации либо еще не наступили, либо уже прошли. Сроки проведения актуализации указываются в пункте Реестр зеленых насаждений -> Справочники -> Актуализация.
- Для паспорта создана более поздняя актуализация. К примеру, Актуализация 2010 будет недоступна, если для паспорта уже проведена
- Актуализация 2011.
- Для паспорта уже создана данная актуализация.
- У пользователя нет прав для проведения данной актуализации.
- Предыдущий паспорт для данного объекта учета не был утвержден.